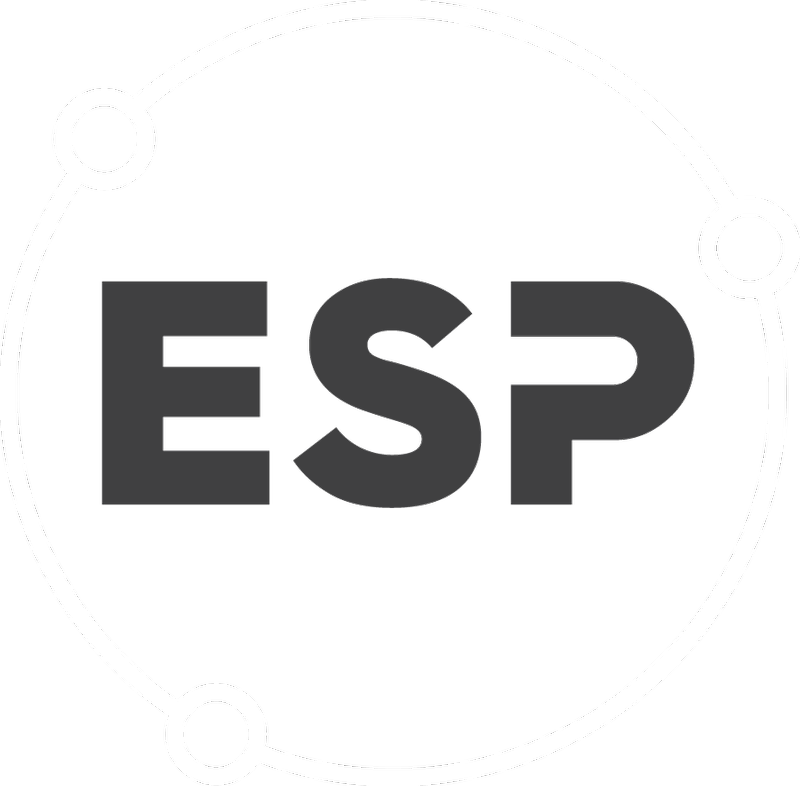In this Article
- What are SFTP File Uploads?
- Setting up the SFTP Integration
- Creating a new SFTP File Upload Configuration
- Uploading and SFTP File
- Viewing results of an SFTP File Upload
This article assumes that the Process and Tasks have been created for the SFTP data collection.
What are SFTP File Uploads?
Secure File Transfer Protocol (SFTP) is an integration setup within CSR where activity data files can be uploaded and processed automatically via the SFTP protocol.
This removes the need for the Data Source Owner or Data Submitter to interact directly with CSR to upload activity data files.
At a high level:
- Activity data files are dropped (copied) into an SFTP folder.
- The files will automatically be uploaded into CSR.
Contact [email protected] for more information on setting up SFTP File Uploads for your organisation.
Setting up the SFTP Integration
To enable SFTP File Uploads, a SFTP host for CSR needs to be set up for your organisation following the below steps:
- Contact [email protected] and request that SFTP host to be set up for your organisation.
- Once this has been done, you will be given a SFTP File Key, Host and User.
- Ensure you have an SFTP client such as FileZilla downloaded and installed.
- Open the client and enter the below configuration setup:
- Set Protocol to 'SFTP - SSH File Transfer Protocol'.
- Set Host to the 'Host' in step 1.
- Set the Logon type to 'Key file'.
- Input the 'User' from step 1.
- Attach the 'File Key' from step 1.
- Connect to the SFTP host.
Creating a new SFTP File Upload Configuration
Before creating an SFTP File Upload Configuration, the following need to be set up:
- The SFTP Integration for your organisation.
- The Process and Tasks the files will be uploaded against.
- The Data Configuration and/or Look Up Lists required to upload the file.
Once the above is complete, follow the steps below to create an SFTP File Upload Configuration:
- Go to Data Collection > SFTP File Upload Configurations
- Click the blue 'New SFTP File Upload Configuration' button at the top right of the screen.
- Complete the information in the pop up to create the configuration as highlighted below:
- Name: We recommend using the same name as the Process, Tasks and Data Configurations associated with this upload to make it easy to identify.
- Choose a data file configuration: Select the Data Configuration created for the file upload from the drop-down.
The data file format uploaded via SFTP MUST always be the same going forward, or the file upload will fail. - The Process associated with this SFTP Upload: Select the Process the file will be uploaded against.
- Approvals: This section determines the steps the file will go through on upload.
See the below options for more details.
Should data go into the Upload Status queue for DSO review before Quarantine?: Selecting this option will require the file to be reviewed from the Upload Status page before being submitted to Quarantine. Should data go into Quarantine for DO approval? will be selected automatically if this option is chosen. If this is not selected the file will go directly to Quarantine.
Should data go into Quarantine for DO approval?: Selecting this option will require the data to go through the quarantine approval process prior to data being added to the system.
If this is not selected, the data will bypass quarantine and go directly into the system. We recommend activating the 'send notification on completion' option in the process if this option is selected. - Status: Set this to activate SFTP.
- Select 'Save'. The system will generate a unique reference number for the new configuration.
Once a configuration is complete, the File configuration will appear in the table as shown below:
To view the folder in your SFTP Client, refresh the connection. This can take a few minutes to populate.
Managing SFTP File Upload Configurations
All of the fields in the SFTP File Configuration are editable. To edit the configuration, select the Reference Number in the SFTP File Configuration Table and amend as needed.
Selecting the Process and Data Configuration will take you to those pages to allow you to edit these if needed.
If an SFTP File Upload Configuration is no longer needed, you can delete this by clicking the box icon in the delete column. This will also remove the SFTP Folder from your SFTP Client.
Uploading an SFTP File
To upload a file using SFTP client, copy ONE file into the SFTP folder with the same reference number as the SFTP File Upload Configuration. Only one file can be uploaded at a time per process. The file needs to be the exact format as previous uploads, or the file upload will fail.
If the file upload fails for any reason, the DSO and DO of the process will be sent an email. To review the upload errors please refer to the Viewing results of an SFTP File Upload section of this article.
The process must have ONE ACTIVE TASK at any one time. If the process has zero active tasks or more than one active task at a time, the file upload will not work, and no notification will be sent.
Viewing results of a File Upload
The Data Source Owner, Data Submitter and Data Overseer can view the result of an SFTP file upload on the Upload Status page.
To view this page, go to Data Collection > Upload Status. This page contains the File Upload Status Table.
To view the uploaded file, select the Filename.
- This will display the File Upload Page with the Status and Method of file upload. There are three upload statuses:
- Success: The file upload was successful and the data is waiting for DSO commentary and addition to Quarantine.
- In Progress: Large files can take some time to upload.
The system will work on this in the background to allow you to continue with other work while the data is processed.
This status will change to 'Success' or 'Failed' once it has been read. - Failed: The file uploaded had some errors associated with it.
- The Method column displays how the file was uploaded; either using SFTP or File Uploads.
- Select the Filename to review the uploaded file on the File Uploads page.
- If the 'Should data go into the Upload Status queue for DSO review before Quarantine?' is selected in the SFTP File Upload Configuration, the DSO/DS will be able to review the data before Quarantine.