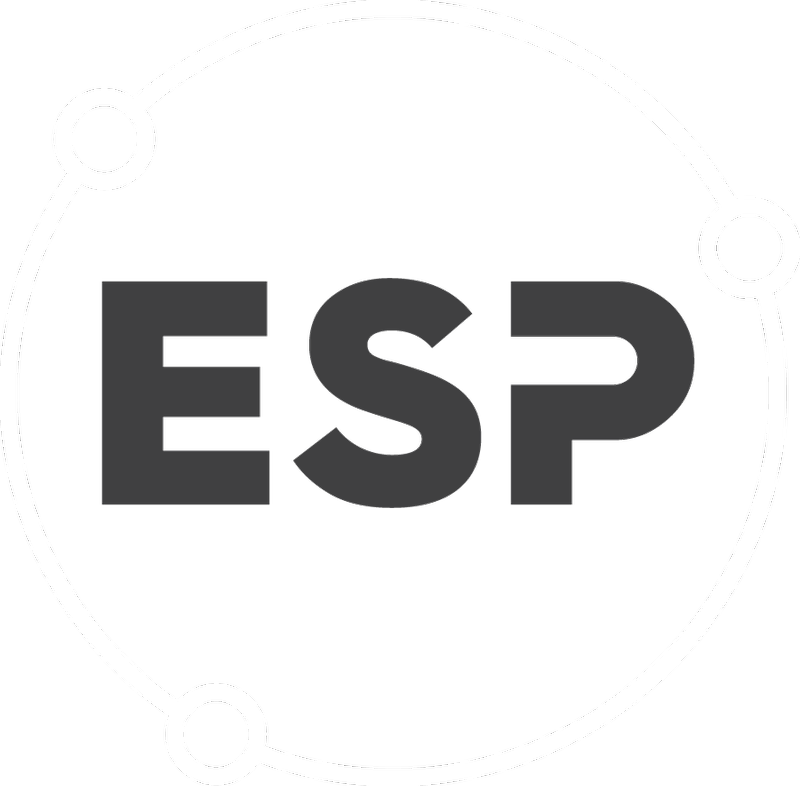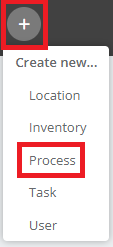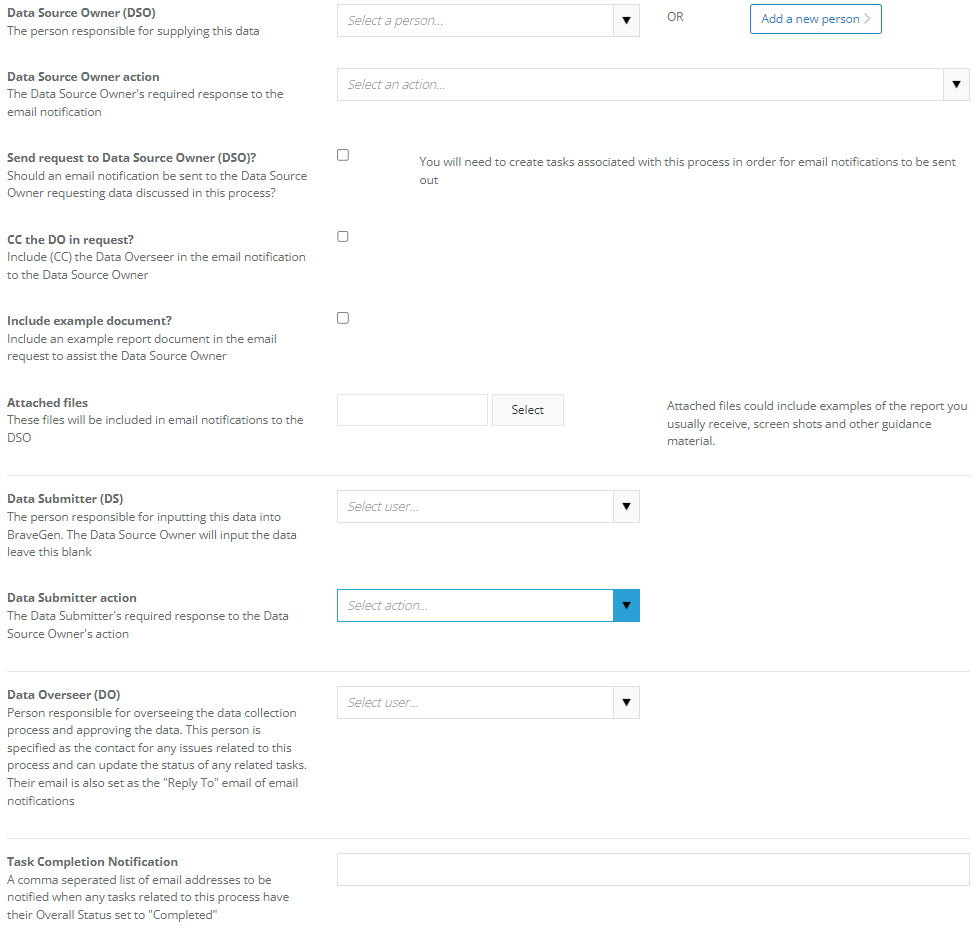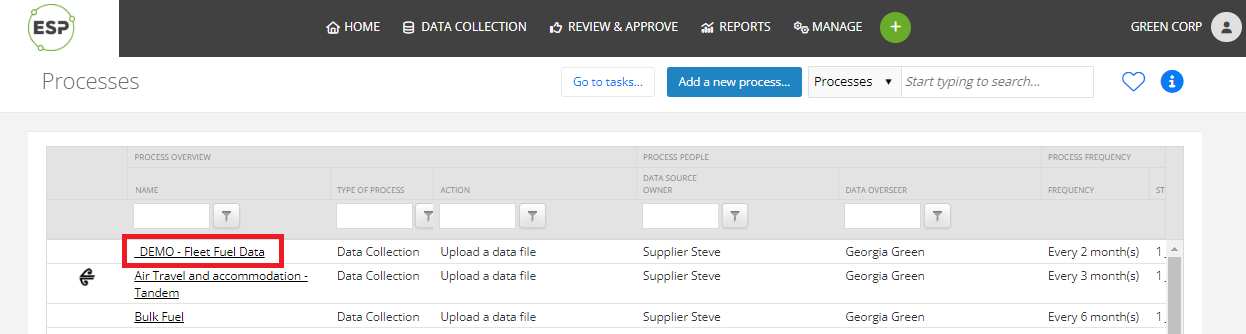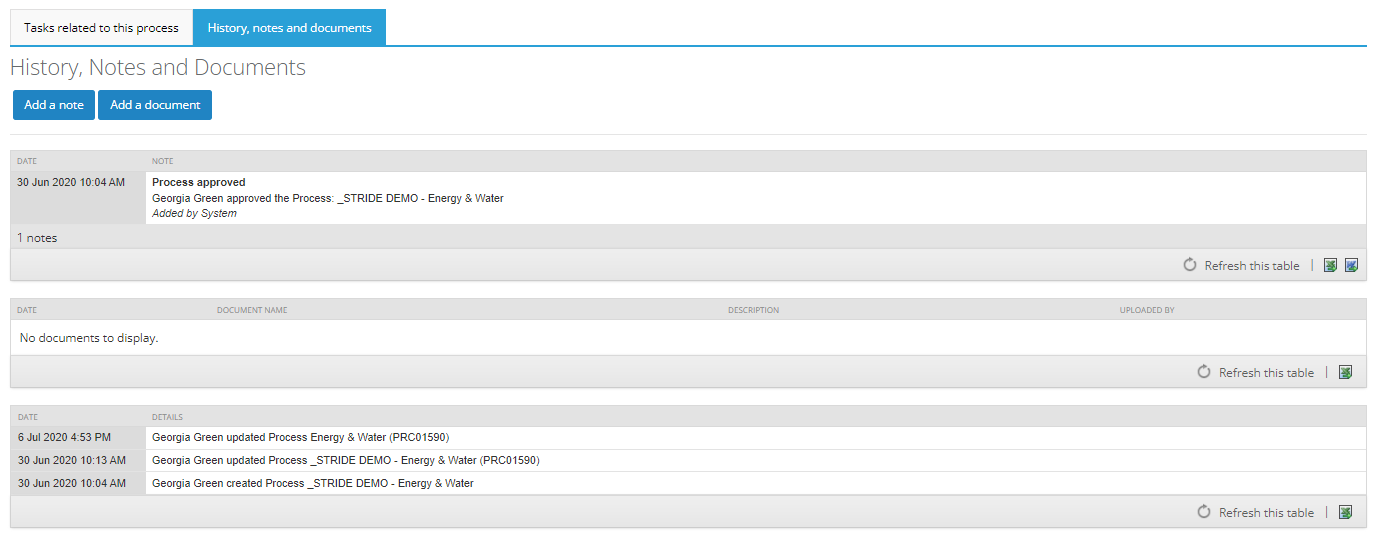Processes within CSR are a key feature in defining, managing and streamlining inventory data collection, administration, analysis and reporting processes for organisations and the supply chain.
Processes help address:
- Parties involved, i.e., data provider, data Submitter etc.,
- Instructions and methodology involved in collecting data or administrative tasks.
- The documentation and notification of collection, calculation, administration, analysis and reporting instructions.
- The steps and actions required to complete a process.
- Audit trails of all actions taken within a process and its associated tasks.
- Keeping process support people in the loop.
To find this feature, on the menu bar, select Data Collection > Processes
Table of Contents
An Overview of Processes
Data collection processes drive organisation wide data collection regimes.
CSR provides comprehensive automated functionality to help organisations manage data collection processes.
In CSR, data collection processes are setup for each activity data source, i.e., if taxi travel data is sourced from two different taxi companies, then two data collection processes would be required.
Up to three parties can be involved in a data collection process:
- The Data Source Owner (DSO): generates or collates activity data periodically.
The DSO could be an external supplier, an internal staff member who communicates with suppliers or runs internal reports that contain the required data.
The DSO can also be responsible for submitting data. - The Data Submitter (DS): receives the activity data from the DSO and enters it into CSR.
This could be an external supplier who also performs the DS role or an internal staff member.
This role is not mandatory and may not be needed. - The Data Overseer (DO): reviews the submitted activity data, providing review commentary before approving or declining it.
Once a process is ready and approved, tasks are created to ensure the parties involved in the process are sent automatic notification emails with appropriate instructions and requirements when these are due.
More information on tasks can be found here.
Add New Processes
There are several methods to add a new process:
- Select the + (Create new...) icon and choose the Process option in the drop down.
- Go to Data Collection > Processes and select Add a new process... above the process grid.
The Add a new process page displays a form which when completed contains core information for that process.
These options in this section include:
- Process Name, i.e., Electricity TOU - Genesis.
- Process Overview: details that appear near the top of the task notification email.
- Instructions: what needs to be done to complete the process. These are included in the task notification emails.
- The type of process, i.e., Data Collection, Commentary, Administrative.
- Data Collection Group: The Data Collection Group this process is linked to.
The data collection group will flow through to the tasks and connect the tasks to the correct Data Review. - Process start date, i.e., 1 July 2022.
- Process frequency (Data collection period), i.e., every 3 months.
- Process enabled: Processes should be disabled until they have been reviewed.
If unticked, associated tasks will not change status and notifications are not sent. - Process approved: Processes must be approved they are able to be used.
If unticked, associated tasks will not change status and notifications are not sent.
Once the process heading information is completed, the user must than select which parties are involved in the process and who needs to be notified by assigning them the DSO, DS and DO roles.
The options in this section include:
- Data Source Owner (DSO): the user responsible for supplying the data. May also perform uploading.
If required, add a new user to this role by selecting the Add a new person button next to the DSO role.
The DSO role is mandatory. - Data Source Owner action: the DSO's required response to the email notification, i.e., upload a data file, send data to the Data Submitter, upload a Smart Excel Template etc.,
- Send request to Data Source Owner (DSO): Select if the DSO should receive a task notification email.
It is recommended this is selected. - CC the DO in request: include the Data Overseer in the task notification email.
- Include example document: attach an example document to the task notification email.
- Attached files: if required, upload the document to attach to the task notification email.
- Data Submitter (DS): User responsible for uploading the data into the system.
Leave this blank if the DSO is uploading the data. - Data Submitter action: the DS's required response to the DSO's action, i.e., upload a file, enter data manually via smart form, upload a smart excel template etc.,
- Data Overseer: user responsible for overseeing the data collection process and approving the data.
This user is specified as the contact for any issues related to this process and can update the status of any related tasks.
Their email address is also set as the "Reply To" email of email notifications.
This user will accept or decline data in quarantine. - Task Completion Notification: a comma separated list of email addresses to be notify (if required) when the task related to the process is completed.
The final step is to add any other information that may be needed for the new process (all fields are optional).
This includes:
- Complexity Level: The complexity of the completing this process.
1 = easy, 5 = difficult. - Recommendations: Recommendations made by auditors, external consultants and known best practices on how this process could be improved.
- Original collection process: Record the original collection process for the above, whether this was manual, via another system or via CSR.
- Original calculation process: Describe the original process of calculating the carbon footprint figures from this source data including any assumptions used, known exclusions and any imperfections in the process based on knowledge of the organisation?
Viewing processes
To view a list of all processes, go to Data Collection > Processes.
Select a process name to view it.
This page contains all the information related to the selected process.
The process overview and instructions will appear in task notification e-mails that are sent to the parties involved.
Task notification e-mails are created and managed by tasks associated with a process.
Related tasks are shown further down the page in the Tasks related to this process section.
More information on tasks can be found in the knowledge base article here
The History, notes and documents tab contains additional notes and documents and an automated audit trail related to this process.
Documents and notes can be added on both the View Process or Edit Process pages by using the Add note and Add document buttons in the tab.
More information on history, notes and documents can be found in the knowledge base article here
Editing process
Users with appropriate permissions may can process details.
To edit process details, click on Edit process button adjacent to the process name.
Archiving processes
To archive a process:
- On the Processes page, select the process to archive;
- On the View Process page, select Archive this process in the top right corner of the page.
Archiving a process sets its status to disabled and disables all the associated tasks.
To undo archiving:
- Select Show archived processes at the bottom of the Processes page.
- Select the process to remove from the archive.
- Select the Un-archive this process button at the top right corner of the page.
- Ther process will now appear in the normal list or processes.
After unarchiving a process, it will initially be disabled and all associated tasks will not be un-archived. This is to prevent old task reminders being sent out. To use the process, enable it and create new tasks.