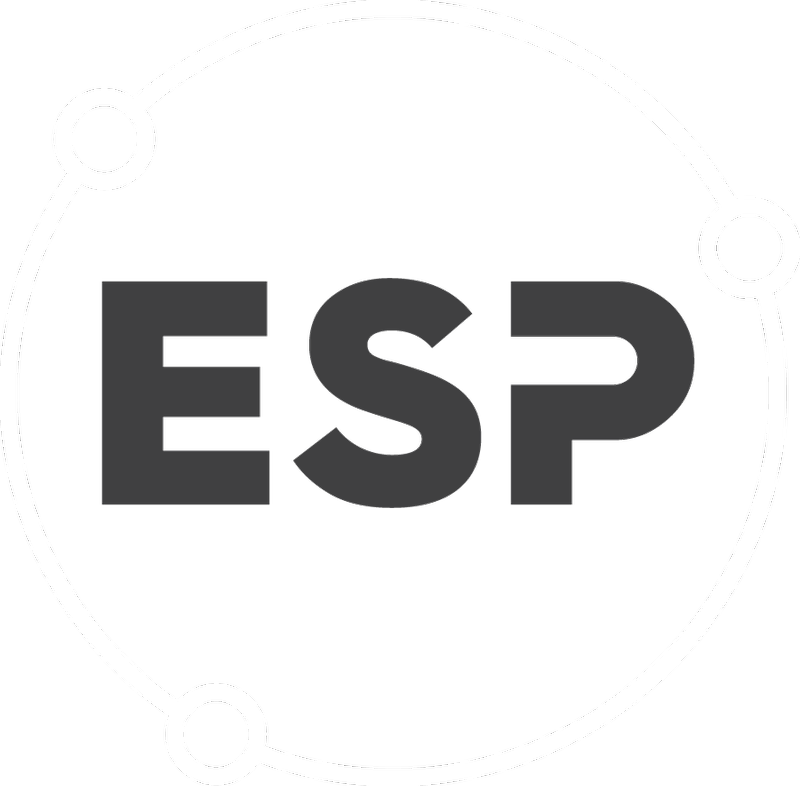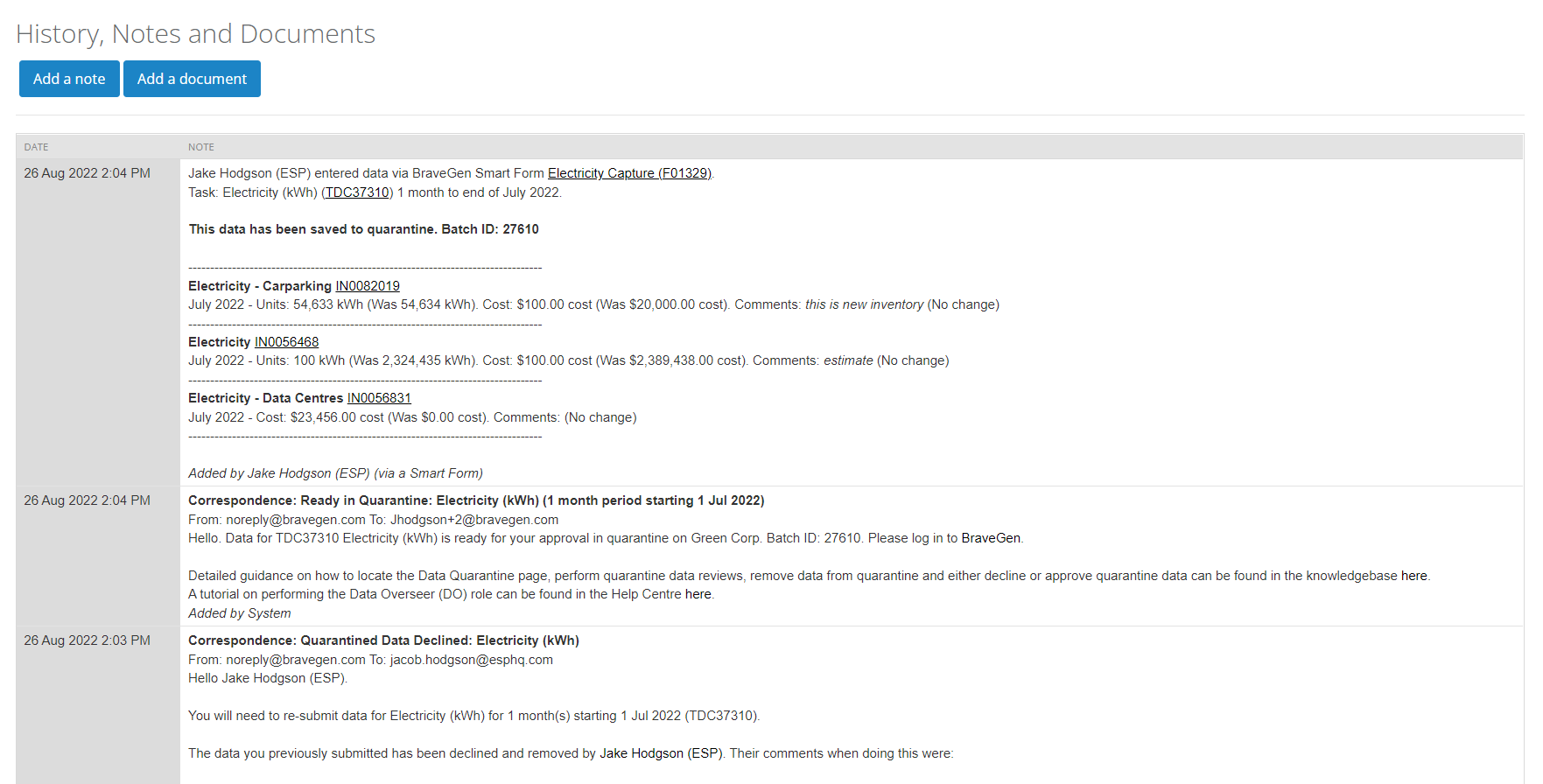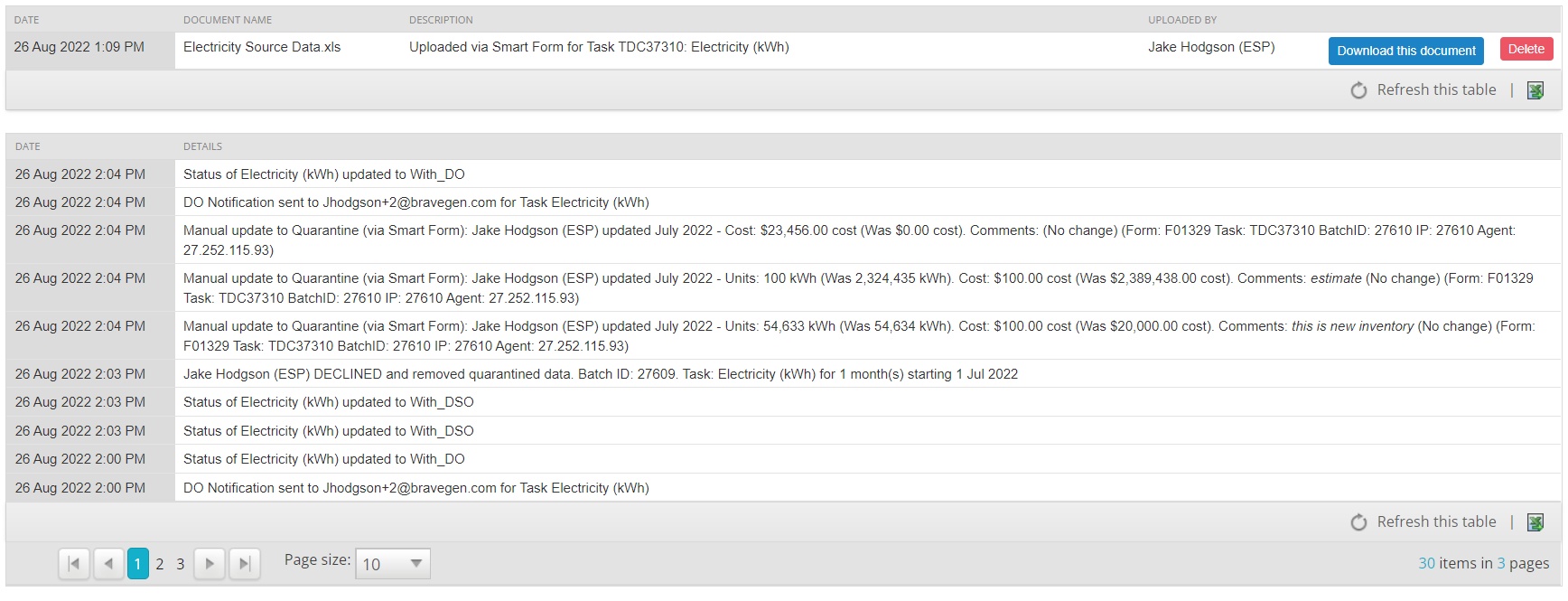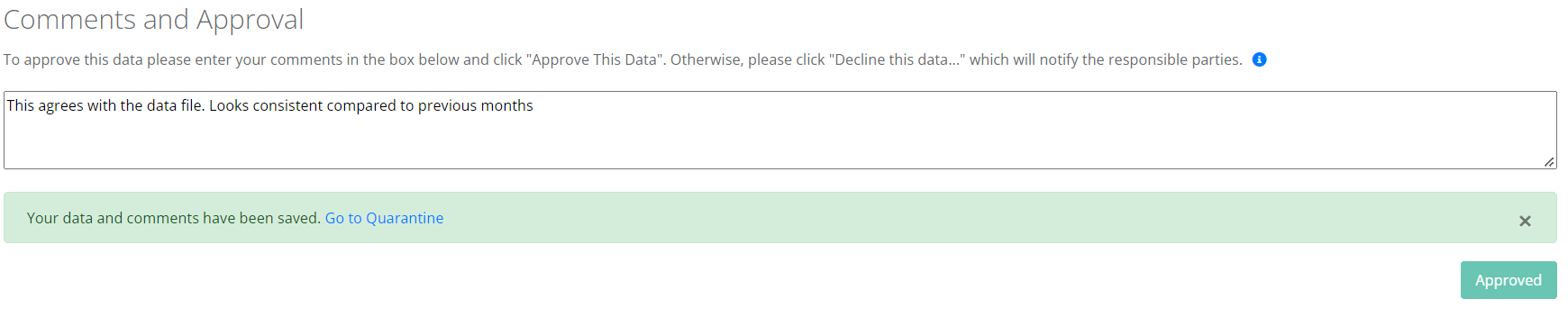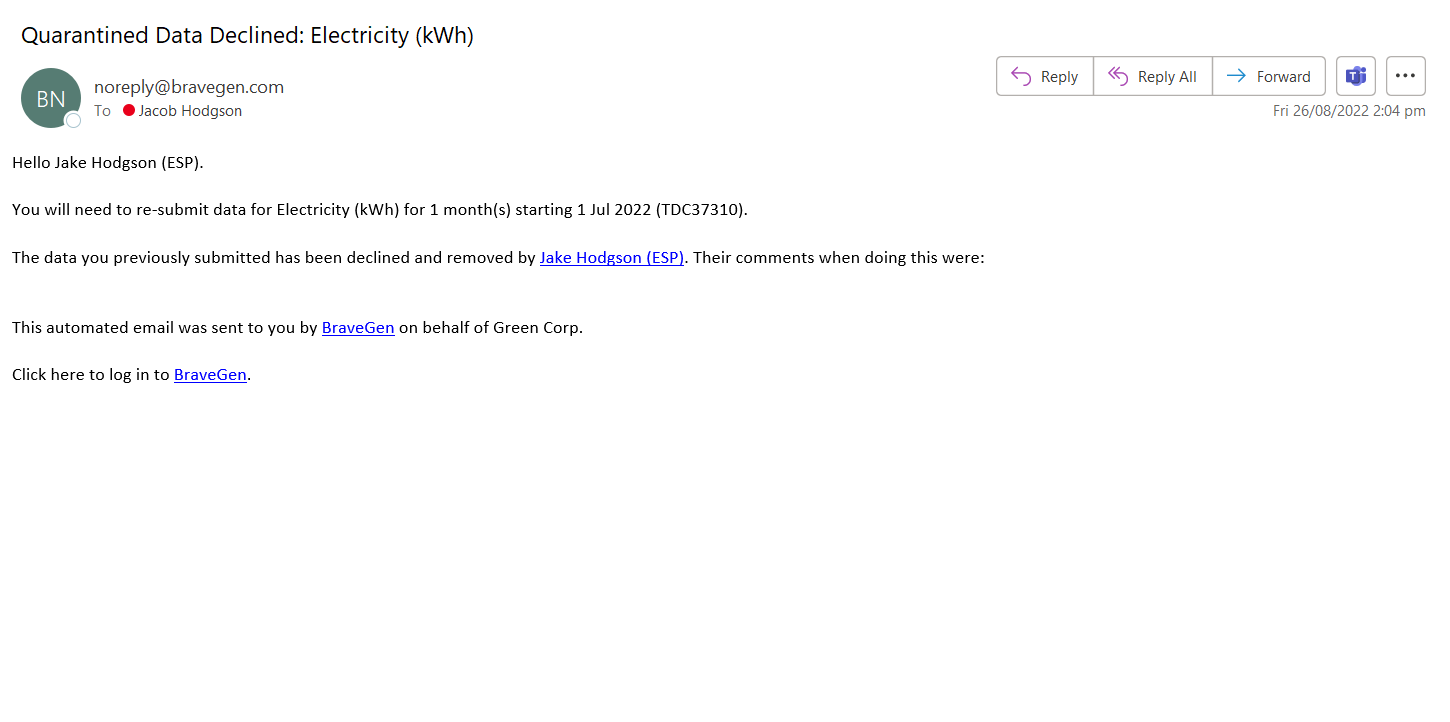To find this page, on the menu bar select Data Collection > Quarantine
Performing a review of uploaded data is an integral component of a robust data collection process. The quarantine feature helps ensure data accuracy and transparency. It provides an effective audit trail which captures the corporate knowledge of the parties involved.
Quarantine holds activity data for review, providing a two-step verification process. Approval is required before the main database is updated.
Quarantine has various functionality including:
- summarising uploaded data;
- allowing comparison of uploaded data with historic data ;
- ability to view the history, notes and commentary between the parties involved in submitting the data;
- ability to download (and view) the upload files containing the source data;
- ability to leave review comments;
- ability to approve/decline and remove the activity data placed in quarantine.
To find this page, on the menu bar, select Data Collection > Quarantine
Table of Contents
How data enters Quarantine
Data entry into Quarantine is shaped and controlled by the Processes.
These tell us:
- What the data is, i.e., electricity, air travel etc.
- The people involved
- How often data will be uploaded
- The data collection method, e.g., file upload, email, smart form etc
Data collection tasks are created and associated with a process. These define when email notifications are sent out to the parties involved.
The roles defined in processes are:
- Data Source Owner (DSO): collates the activity data you need, e.g., a supplier account manager or a travel agent. The DSO may forward the activity data to the DS (see below) or upload the data themselves.
This role is mandatory. - The Data Submitter (DS): uploads (submits) the activity data if this is not done by the DSO.
This role is optional. - The Data Overseer (DO): reviews the uploaded data and approves or declines it.
The quarantine feature is available for the following activity data upload types:
- Smart Forms where quarantine is ticked in the smart form setup OR;
- File Uploads (via the Data Collection feature).
Uploads done manually, by Smart Forms not using quarantine or Smart Excel Templates do not use the quarantine feature.
After data has been uploaded by the DSO or DS the following automated actions are performed;
- Task status is updated from With DSO or With DS to With DO.
- An email notification is sent to the DO advising them activity data is now ready in quarantine for review.
- Activity Data is will be placed in quarantine.
Good to know
- Unless you are a company administrator, you will only see the tasks associated with yourself in quarantine.
Reviewing quarantined data
This functionality allows:
- Review of activity data prior to approval;
- Addition of commentary, e.g.,
- Data capture methodology changes (if any);
- Trend analysis, i.e., usage of xx is high compared to previous months;
- Any reduction initiatives for subsequent reporting reviews;
- Highlight of any data capture or related task problems and corrective actions taken.
Data collection tasks are displayed in a grid format with summary information such as:
- Task Name;
- Data Collection Group;
- Task Reference;
- Task Status;
- Data Collection Period.
- Data Overseer (DO);
- DO Due Date.
To view a tasks quarantine review page:
- Select the task name you want to view;
- The Quarantine review page displays:
- Task information;
- Data collection task name,
- Task reference number,
- Reporting classification group,
- Parties associated with the process roles.
- Time series/historical tables containing task activity data summarized by month and inventory item;
- Comments and approval text box for adding commentary;
- Options to remove/decline or approve data.
- Audit trail details;
- Task actions,
- Review history,
- Notes and documents for actions performed by the process role parties.
- Task information;
Good to know
- Data collection tasks will only appear in quarantine following the successful upload of activity data.
Review data tables
On a Quarantine Review page, you can view two tables:
- Summarised activity data for the data collection period;
- Historic activity data.
These tables should be read with reference to the Data table guidelines for interpretation.
Summarised activity data
This is a month by month summary of the data uploaded for the data collection period and any comments added. This is the activity (and if applicable - cost) data that will be updated in the main database if approved.
For all submitted activity usage and cost data, the system checks to see if data already exists in the inventory(ies) activity data logs. Where existing data is found, the table display highlights these, refer to example instances 1 and 2 below.
Usage refers to the activity data, e.g., pkm's for air travel.
For each instance, the Action drop-down provides three options;
- Overwrite existing data: overwrites any 'existing' activity (usage) and cost data against the inventory(ies) with the quarantined activity and cost data.
Warning: this will result in the previously entered data being lost. - Add to existing data: adds the quarantined activity and cost data to the existing activity and cost data against the relevant inventory(ies)
This is common for invoice files with 'from' and 'to' dates as invoicing periods often overlap calendar months. The system will apportion data depending on number of days in each month. It is good practice to check the quarantined and existing days equal the correct number of days for the relevant month. - Ignore uploaded data: ignores the quarantined activity and cost data and only keeps the existing activity and cost data.
The DO should verify the appropriate option(s) have been selected before completing approval.
Historic activity data
This is displayed below the summarised activity data table. It provides a view of the quarantined and historic activity data per inventory(ies) (refer below). This is useful for analysing whether the current activity data appears reasonable and helps when commenting on usage trends over time.

Review and add History, Notes and Documents
The Quarantine Data Review Page also contains grids showing notes, (attached) documents and history relating to the selected data collection task.
Notes
The DO can review validation and comments which assists in understanding the accuracy of data and what data validation checks have already been performed.
Documents
The DO can review and analyse the actual contents of the data upload file. Spot checks can be performed in the data file to assess accuracy and completeness. In addition, the DO can view an audit trail of any superseded data upload files, i.e., if an upload was declined and had to be repeated.
Task notes can be created and documents attached by all the process roles in the following locations:
- Data Collection > Quarantine:
Select the Add a note or Add a document button above the History, Notes and Documents grid. - Data Collection > Tasks > Task in Quarantine:
Select a task and the Add a note or Add a document button above the History, Notes and Documents grid. - Data Collection > File Uploads:
Any comments made during upload and the upload file is saved to the History, Notes and Documents grid of the selected task.
The upload file will have a batch ID associated with it which can be used with the batch management tools. - Smart Forms:
Information uploaded to a task via a Smart Form is saved in the History, Notes and Documents grid of the selected task.
If the 'Comments' and 'File attachment' options are selected when configuring a Smart Form, these will also appear in the History, Notes and Documents grid.
Data Review Comments and Notes
Commentary can be recorded by the DO in the Comments and Approval box (refer below) or by the DSO or DS under Notes by selecting on the  button located in History, Notes and Documents section.
button located in History, Notes and Documents section.
Data Table Guidelines for Interpretation
1. Unit of Measure (UOM):
- Out of Scope Inventory Items: in all activity data tables, the UoM for out of scope inventory items is specified in the inventory(ies) name, as circled in red below.
The UOM is added manually when the inventory is created. - Scope 1, 2 & 3 Inventory Items: in all relevant data tables, the UOM for in scope inventory items is specified in the UOM column, as circled in green below.
This columns UOM is populated by the inventory's associated emission factor.

Approve, Decline and Remove Quarantine Data
Approve Data
Only the DO of the associated task, a company administrator or a Data Collection Manager can approve data in quarantine. To do this:
- Enter a comment in the Comments and Approval box
- Select the Approve This Data button.
Wait for a prompt telling you this has been approved as shown below.
Declining and Removing Data
The DSO, DS and DO can decline and remove data from quarantine. To do this:
- Scroll down to the Comments and Approval box and add a comment as to why this data needs to be declined and removed;
- Select the Decline this data and Remove it from Quarantine button.
Please wait for the prompt telling you it is deleted as shown below.
- A notification is sent to the DSO or DS notifying them that the data has been declined and removed and they will need to correct and reupload the data.
The comments will also be shown in the email in addition to in the History, Notes and Documents grid.
Good to Know:
- The DSO and DS would usually only decline data if a mistake or error is noted in the upload file.
- The DO would usually decline data if they are unhappy with the data in quarantine if there are:
- Unexplained anomalies in the data compared to historic figures;
- Data in quarantine does not match data in the attached files.