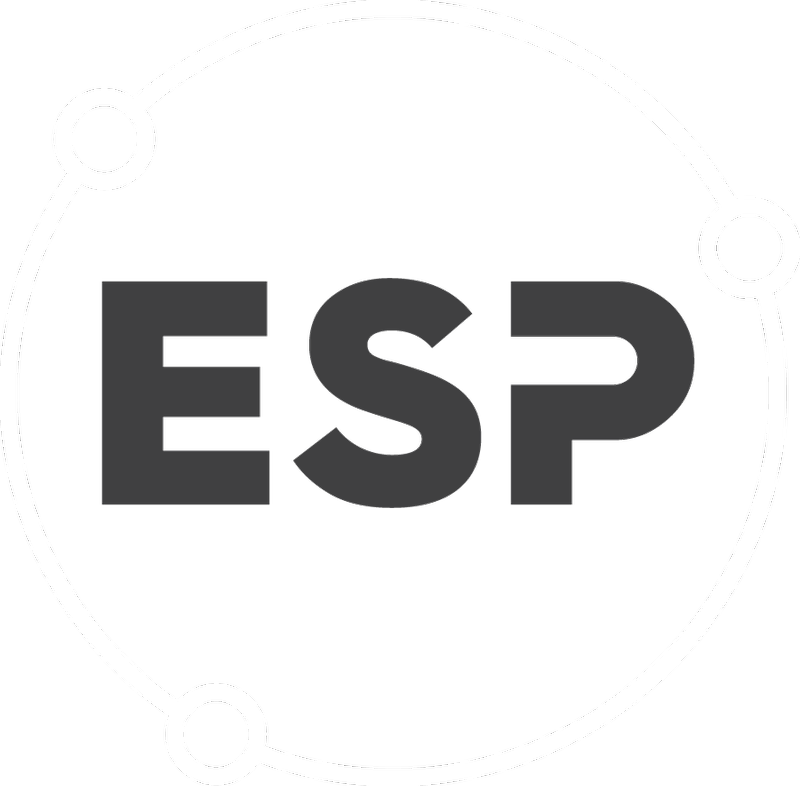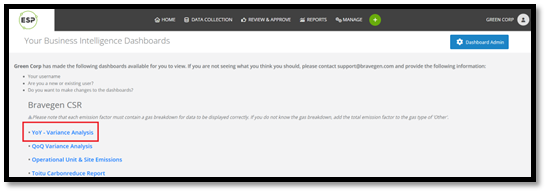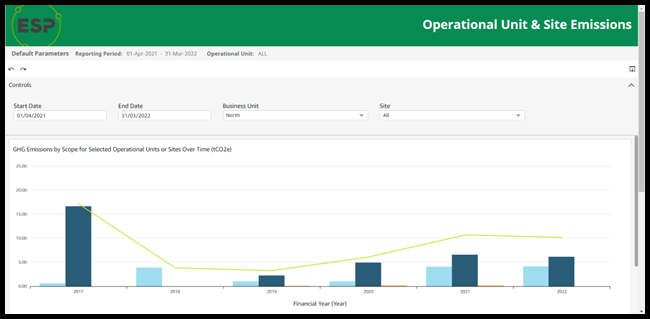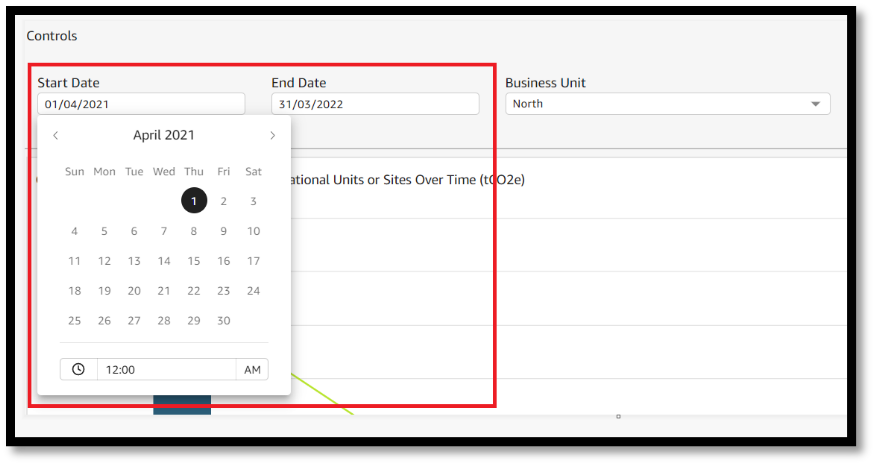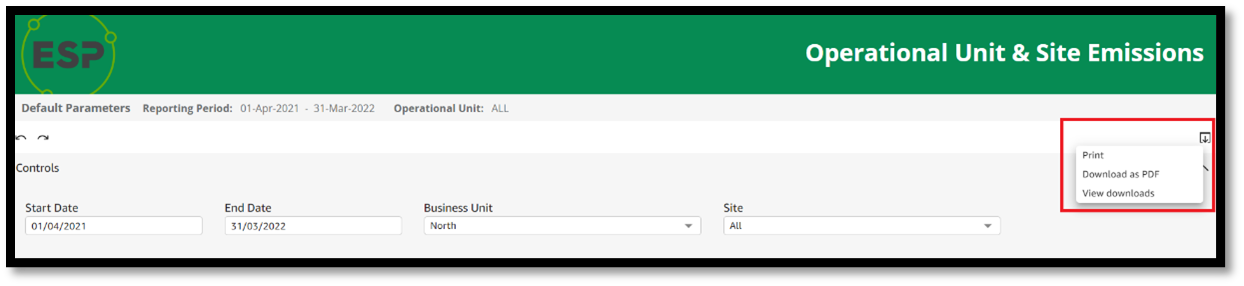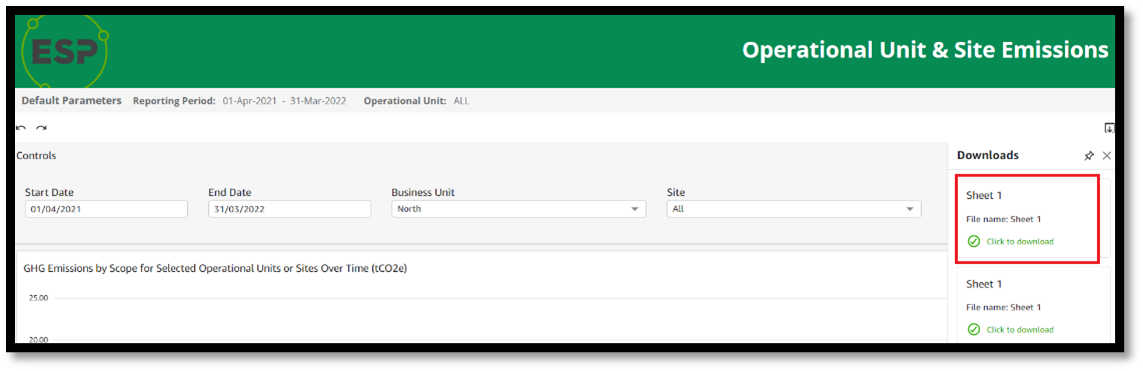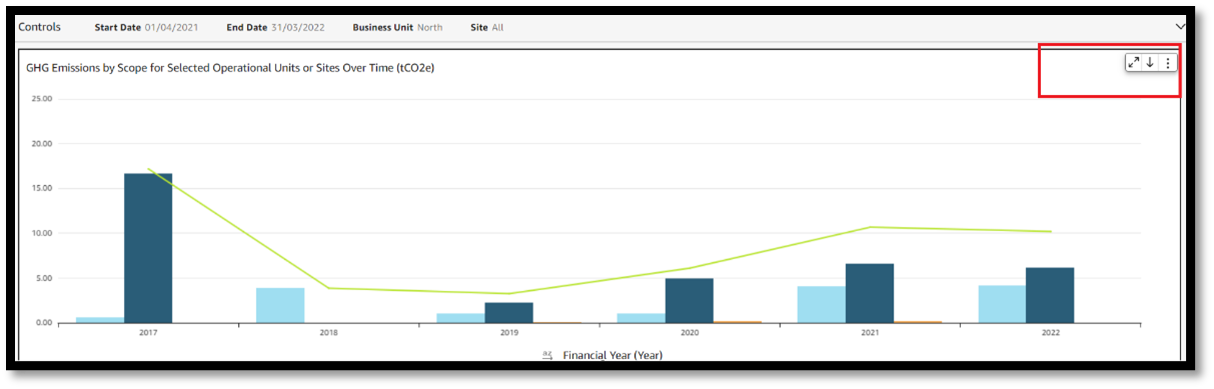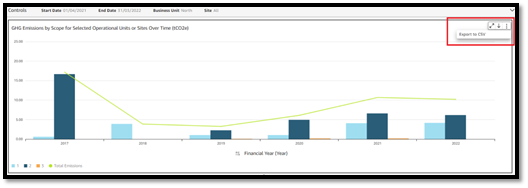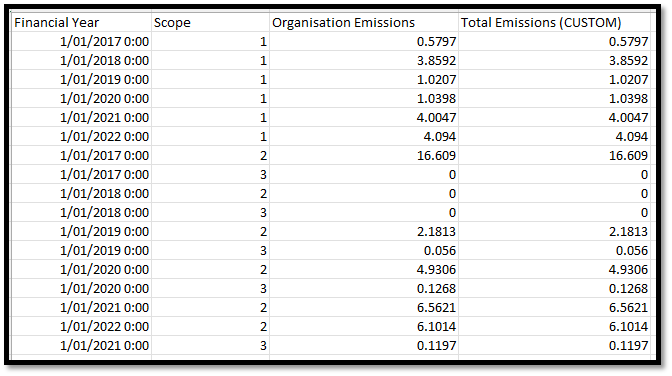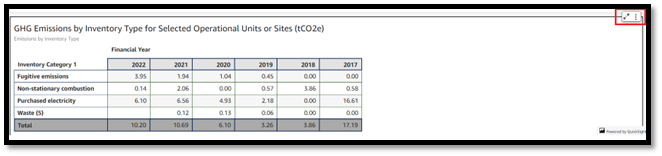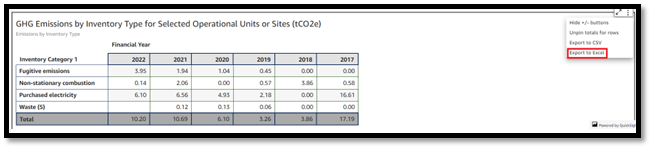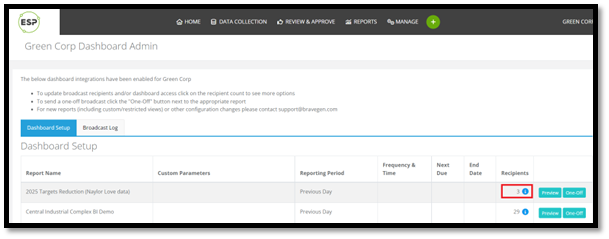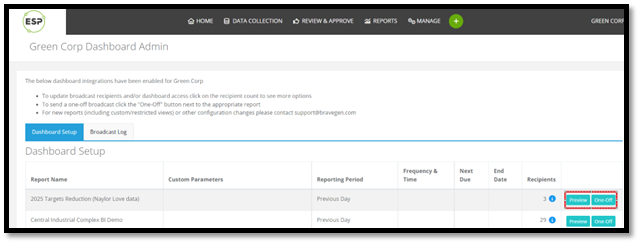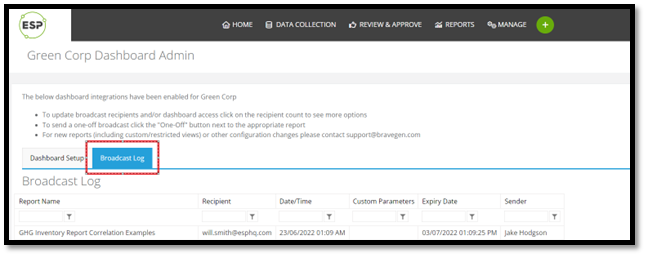This feature is available to all clients who have purchased ESP CSR's Business Intelligence Software.
Eight standard and any custom Business Intelligence (BI) dashboards can be found in the Business Intelligence menu.
BI dashboards can be ‘broadcasted’ to selected users via email at the request of your company administrator.
To request a custom BI dashboard or broadcast setup, message your company administrator or email [email protected] for more information.
To find the BI portal, on the menu bar, select Reports > Business Intelligence.
Table of Contents
- Navigating the Business Intelligence Page
- Using BI Dashboards
- Using BI Dashboards: Default Parameters and Filtering Controls
- Using BI Dashboards : Exporting Dashboards
- Dashboard Administration
Quick Guide
Navigating the Business Intelligence Page
From the Business Intelligence page, you can view any available dashboard by selecting the dashboard name hyperlink, e.g., YoY – Variance Analysis.
The dashboard will open in a separate tab in the browser window.
Good to know
- When selected, a BI dashboard can take some time to load as it is collating a lot of data. Please be patient;
- If a dashboard is not visible and you believe it should be, your company administrator can give you access via the Dashboard Admin page.
Using BI Dashboards
When a BI dashboard is selected, a page like the example below will be displayed:
Using BI Dashboards: Default Parameters and Filtering Controls
The top of the page displays Default Parameters and available filtering controls, e.g., Start Date, End Date, Business Unit etc.,
Filtering controls are available for most dashboards. Options can be chosen by selecting a value from the drop-down box.
They can be used to:
- Update the date range of the data displayed;
- Filter the data displayed, e.g., by business unit(s), location(s), or emission source(s).
- When filtering on dates - Start Date must always be before End Date.
The filtering controls panel always starts of open. To hide or show the filtering controls, click on the arrow in the top right-hand corner of the control box.
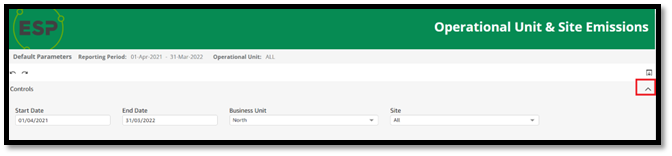 Good to know
Good to know
- Default Parameters can be modified on request by emailing [email protected].
Using BI Dashboards: Exporting Dashboards
Exporting the Dashboard to PDF
To export an entire dashboard Page, click the small export icon in the top right-hand corner of the dashboard and select Download as PDF.
To view and download the export, click the small export button again and select view downloads, then click on the export you want to download.
Good to know
- where more than one tab exists in the BI dashboard, the above process will need to be repeated for each tab.
Exporting the Dashboard to CSV
To export specific charts and tables in a CSV format:
- Click in the chart or table to be exported. Then click the 3 dots in the right-hand corner of the chart;
2. Click Export to CSV;
Please wait for the .csv file to download.
3. Your exported CSV data should appear in a format like the example below;
Exporting the Dashboard to XLSX
To export specific tables in an xlsx format:
- Click in the table to be exported and click the 3 dots in the right-hand corner of the table;
2. Click Export to Excel and wait for the .xlsx file to download;
3. Your exported xlsx data should appear in a format like the example below.
Good to know
- Unless necessary, we recommend exporting data via xlsx rather than csv as xlsx files retain the tables original format;
- Exports can take time to download, please wait for confirmation, and follow any on screen prompts that may appear.
Dashboard Administration
This feature is available to all company administrators. It is used to see all broadcasting information, broadcast logs, and to setup access for users to view and receive the dashboard broadcasts.
To access, click on the ‘Dashboard Admin’ widget in the top right corner of the BI page.
A table is displayed with two tabs, Dashboard Setup and Broadcast Log.
To update the list of users who can view or receive a dashboard:
- On the Dashboard Setup tab, find the applicable dashboard (report);
- In the Recipients column, click on the i icon next to the report name;
3. Add or remove any users using the below pop-out.
To set up a new broadcast, email [email protected] with the following information:
- Reporting period i.e., Previous Month, Previous FY June End, Previous 12 months etc.,
- The frequency at which the report should be sent;
- The time (NZT) at which the reports need to be sent;
- The recipients (users) of the broadcast which should include anyone who may not have access CSR;
- Any additional parameters required. E.g., only for one location or Business Unit;
Please be aware that there may be additional costs to setting up a broadcast which will be discussed prior to setting one up.
Good to know
- Click the Preview button to preview the dashboard;
- Click the One-Off button and follow the onscreen instructions to send yourself or another a test email;
- Click the Broadcast Log tab to see a history of all reports that have been sent via email.